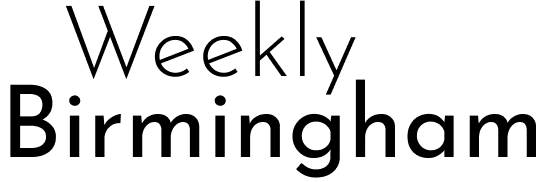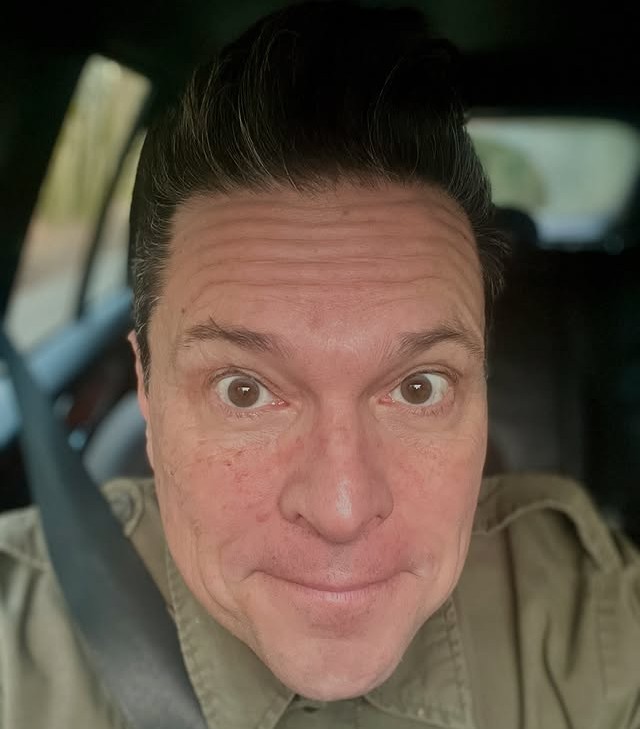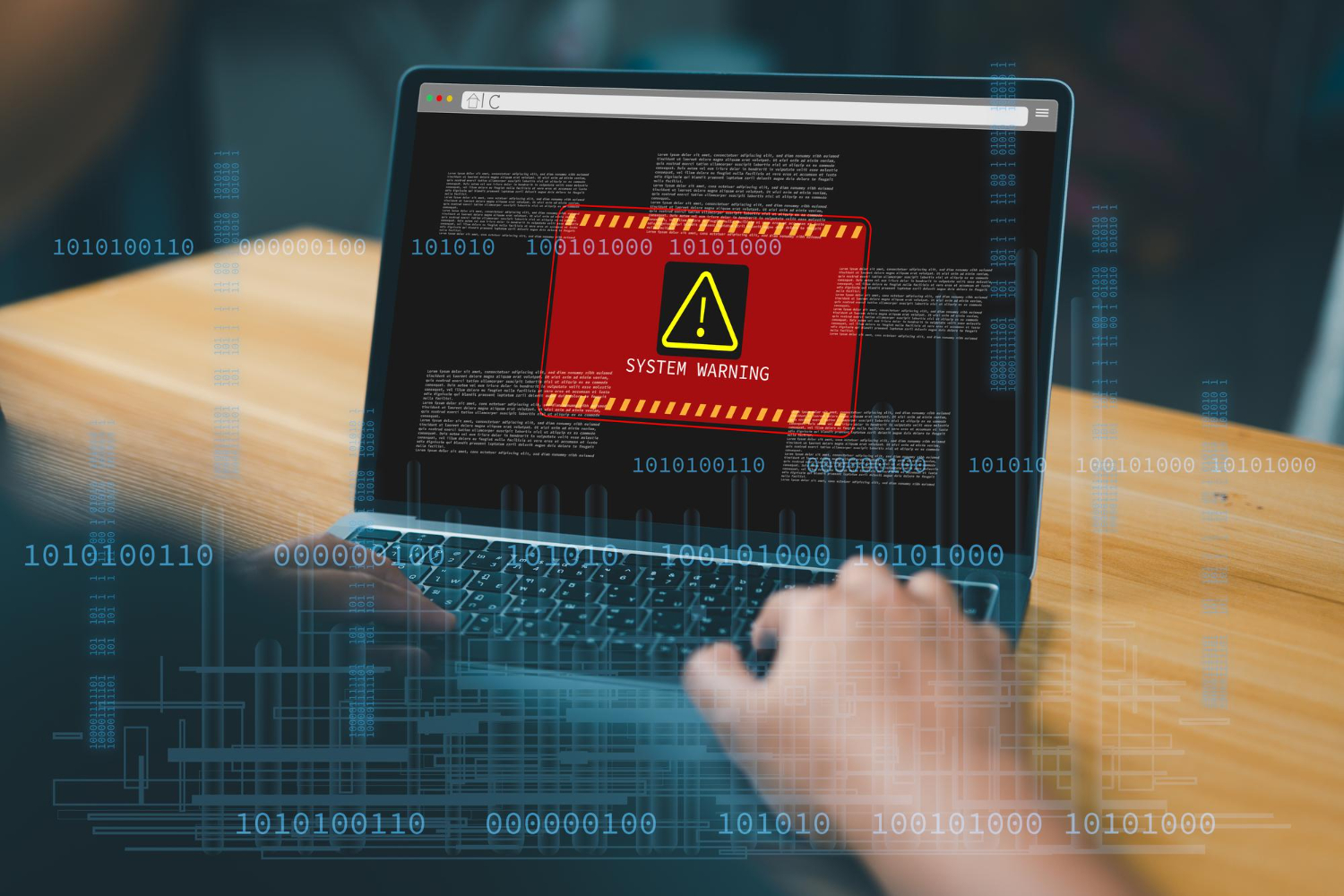Is your Riot Client taking up space you need or simply no longer in use? Whether you’re stepping away from games like Valorant and League of Legends to focus on other priorities or troubleshooting a bug, uninstalling the Riot Client doesn’t have to be a daunting task.
This guide will walk you through the step-by-step process to fully uninstall the Riot Client from your system while removing all residual files. Avoid half-missed uninstalls or lingering folders—this is your ultimate cleanup solution. By the end of this article, you’ll know exactly how to get your computer Riot-free!
How to Uninstall Riot Client Completely
Uninstalling the Riot Client isn’t as simple as dragging the app to your recycling bin. The client often leaves behind associated files, games, and even anti-cheat software like Riot Vanguard. For a full cleanup, follow these six detailed steps.
Step 1: Uninstall Riot Games via Apps & Features
Start by removing any games installed through the Riot Client (e.g., Valorant, League of Legends):
- Press `Windows + S` and search for Apps & Features.
- Scroll down the list of installed programs and select any Riot games.
- Click Uninstall, and follow the prompts to remove each game.
- Once all Riot games are uninstalled, empty your Recycle Bin to delete any remaining files.
Why this step is essential: Riot games are tied closely to the Riot Client. Removing games first ensures no dependencies will block the uninstallation process.
Step 2: End Riot Processes in Task Manager
Before uninstalling the Riot Client itself, ensure no related processes are running in the background:
- Press `Ctrl + Shift + Esc` to open the Task Manager.
- Under the Processes tab, look for Riot-related entries (e.g., RiotClientServices.exe or Riot Vanguard).
- Select these processes and click End Task.
Quick tip: If the Riot Client keeps restarting or you’re unable to end the task, try restarting your computer and repeating this step.
Step 3: Remove Riot Vanguard (If Installed)
If you’ve played Valorant, you likely have Riot Vanguard installed. This anti-cheat software doesn’t always uninstall automatically, so here’s how to remove it manually:
- Go to Apps & Features in your system settings.
- Locate Riot Vanguard in the program list.
- Click Uninstall and confirm.
Riot Vanguard runs at a deep system level, so it’s crucial to remove this software to clean all Riot files.
Step 4: Delete the Riot Games Folder
Next, locate and delete the main Riot Games installation folder from your system.
- Open File Explorer (`Windows + E`).
- Navigate to the installation path (the default directory is usually `C:\Riot Games`).
- Right-click the folder and select Delete.
- Don’t forget to empty your Recycle Bin again!
Step 5: Clear Riot Files From AppData
Riot-related files often remain hidden in your AppData folders. Here’s how to clear them out:
- Press `Windows + R` to open the Run dialog box.
- Type `AppData` and press Enter.
- Delete any Riot-related folders under both the `Local` and `Roaming` directories.
Path examples:
- `C:\Users\[YourUsername]\AppData\Local\Riot Games`
- `C:\Users\[YourUsername]\AppData\Roaming\Riot Games`
Pro tip: If you’re unsure whether a file is Riot-related, back it up before deleting.
Step 6: Search for Any Remaining Riot Files
Finally, conduct a system-wide search for leftover Riot files or shortcuts.
- Use the search bar on your taskbar and type “Riot”.
- Right-click any remaining results and select Open File Location.
- Delete any leftover files or folders.
This final step ensures your system is completely free of Riot files.
Why Can’t I Uninstall Riot Client?
Encountering issues during the uninstall process? You’re not alone. Here are some common problems and solutions:
- Riot Client is still running: Ensure all Riot-related processes are closed in Task Manager. Restart your PC if necessary.
- Missing permissions: Run the uninstaller as an administrator. Right-click the desired program and choose Run as Administrator.
- Files are locked: Use third-party tools like EaseUS or MiniTool to forcibly remove stubborn files.
How to Fully Close Riot Client
Before beginning the uninstall process, you’ll want to close the Riot Client completely. Here’s how to do it:
- Open Task Manager (`Ctrl + Shift + Esc`).
- Locate any running Riot processes.
- Highlight the Riot Client entry and click End Task.
Fully closing the client prevents errors and interruptions during the uninstall process.
What Happens If You Delete Riot Client Without Uninstalling It?
If you simply delete the Riot Client (e.g., dragging it to the trash or using `Shift + Del`), residual files will remain on your computer. These files can take up valuable disk space and may even prevent you from reinstalling the Riot Client properly in the future.
Cleaning up the leftover files as outlined above ensures your system is fully cleared and ready for a fresh install if needed.
Wrap-Up – Say Goodbye to Riot Client the Right Way
Uninstalling the Riot Client doesn’t have to be a headache. By following these steps, you can ensure a clean removal, freeing up storage space and eliminating any leftover files from your device.
Need more tips for managing your PC or keeping your gaming experience smooth? Check out related guides like “How to Uninstall Valorant Completely” or explore tools for disk cleanup to optimize your system’s performance.
Have questions or tips of your own? Leave a comment below—we’d love to hear from you!
FAQs
How to Uninstall Riot Client Completely?
- Uninstall all Riot games via Apps & Features first.
- Close any Riot-related processes in Task Manager.
- Manually delete the Riot Games folder and clear files from `AppData`.
Why Can’t I Uninstall Riot Client?
Ensure no Riot games or processes are running in the background. If problems persist, consider using an advanced uninstaller tool like EaseUS.
How to Close Riot Client Fully?
Open the Task Manager, locate any Riot processes, and click End Task. Make sure no Riot services are running before uninstalling.
What Will Happen If I Delete Riot Client?
Deleting without proper uninstallation will leave residual files on your system. To avoid this, follow the intended uninstall process.