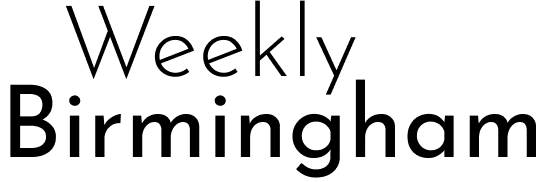Ever been in the middle of your favorite podcast or an epic playlist, only to have Siri interrupt with a text or notification? It’s frustrating, right? AirPod notifications, powered by Siri’s “Announce Notifications” feature, are meant to keep you connected hands-free. But for some, these interruptions are a major buzzkill.
The good news? You can take control of these notifications. Whether you want to turn them off permanently, customize which apps can alert you, or simply give Siri a break for a while, this guide has got you covered.
By the end of this, you’ll enjoy your AirPods exactly the way you want—without unnecessary interruptions.
What Are AirPod Notifications (and Why Do They Exist)?
The “Announce Notifications” feature allows Siri to read notifications aloud through your AirPods. It’s designed with convenience in mind, perfect for when your hands are tied—while driving, working out, or even cooking. Compatible with AirPods (2nd generation or newer), AirPods Pro, and AirPods Max, this feature offers hands-free access to important alerts without touching your device.
But here’s the thing—they’re not always convenient. Constant interruptions can ruin the immersive experience of music, podcasts, or audiobooks. If you’ve found yourself annoyed rather than delighted by these alerts, it’s time for a tweak.
Here’s how you can disable or customize AirPod notifications so Siri only speaks when you want her to.
How to Turn Off AirPod Notifications on iPhone
Turning off AirPod notifications is straightforward and doesn’t take more than a minute. Follow these steps:
- Open Settings on your iPhone.
- Tap Notifications.
- Select Announce Notifications.
- Toggle the Announce Notifications switch off.
And voilà! Siri will no longer interrupt you with text messages, reminders, or other notifications through your AirPods.
Visual Tip
If you’re more of a visual learner, imagine a big “off” switch within the Notifications section—super easy to find!
Customizing Notifications Instead of Turning Them Off Completely
Maybe you don’t want to turn off all notifications. Perhaps you’d like to hear only the urgent ones—like messages from your close contacts or alerts from specific apps. Here’s how you can customize instead:
- Open Settings and head to Notifications.
- Navigate to Announce Notifications settings.
- Scroll down to see a list of apps.
- Toggle individual apps on/off based on your preferences.
For example, enable Siri for Messages and disable it for apps like Instagram or Twitter. This way, you’ll only hear what really matters and eliminate unnecessary interruptions.
Pro Tip
You can also disable the “Headphones” option under Announce Notifications. This means Siri will still announce messages in CarPlay but stay quiet when you’re using AirPods.
Using the Control Center for Quick Adjustments
Sometimes, you might want to keep the feature but toggle it on/off easily depending on the situation. Here’s how to quickly adjust notification settings from the Control Center:
- Open Settings and go to Control Center.
- Scroll to More Controls and find Announce Notifications.
- Tap the green plus (+) symbol to add the feature to the Control Center.
Once added, you can swipe down from the top-right of your screen (or up, depending on your iPhone model) to access Control Center. Tap the Announce Notifications button to toggle it on or off as needed.
This feature is perfect for those moments when you want peace and quiet at a moment’s notice.
How to Turn Off Call Announcements on AirPods
Siri doesn’t just announce texts—it can also chime in to tell you who’s calling. For some people, this can be just as disruptive. Luckily, you can turn this off too.
- Open Settings on your iPhone.
- Scroll down and select Phone.
- Tap Announce Calls.
- Choose Never to completely turn off call announcements.
If you prefer some customization, you can also select options like “Headphones Only” or “Headphones & Car.”
This ensures that Siri won’t interrupt unless you’re using compatible devices during active situations like driving.
Permanently Turning Off AirPod Notifications
Have you noticed that the “Announce Notifications” setting resets every time you pair your AirPods with a new device? This can be frustrating, especially if you want notifications gone for good.
Here’s what you can try:
- Update Your Software: Ensure both your iPhone/iPad and AirPods have the latest software updates installed. Sometimes, bugs causing resets are patched in updates.
- Reconfigure After Pairing: After pairing your AirPods, revisit the Announce Notifications setting to verify it stays off.
If Siri continues to announce notifications despite disabling the feature, consider using Control Center toggles each time you connect your AirPods.
Exploring Siri-Free Alternatives
If you’re not a regular Siri user, you might be better off disabling it altogether. Note, however, that this will disable other voice-assistant functionalities associated with Siri.
Here’s how to disable Siri for AirPods:
- Open Settings.
- Navigate to Siri & Search.
- Turn off Listen for Hey Siri and Press Side Button for Siri.
Without Siri, your AirPods will still work for audio playback and phone calls, but you won’t receive any voice-guided notifications.
Troubleshooting Common Issues
Even after adjusting settings, some users report lingering issues. Here are some fixes:
Issue #1: “Siri still announces notifications even after disabling settings.”
- Update your iOS to the latest version.
- Verify that your Announce Notifications setting is saved correctly.
- Unpair and re-pair your AirPods, then adjust notification settings again.
Issue #2: “I can’t find the Announce Notifications option in Control Center.”
- Ensure that your AirPods are connected and compatible with this feature (e.g., AirPods Pro, AirPods Max).
- Verify that your iPhone/iPad is running a supported iOS version (iOS 15 or later).
Take Control of Your AirPods Experience
AirPods are designed to enhance your listening experience, not interrupt it. Whether you’re looking to silence Siri completely, keep only essential alerts, or toggle notifications on a case-by-case basis, you now have all the tools you need to fully customize how your AirPods work.
Got a friend who’s equally frustrated by unwanted AirPod notifications? Share this guide with them. And if you have any other tips for mastering AirPod settings, drop a comment below!
FAQs
How do I turn off AirPods detected notifications?
These can be disabled via Find My settings or by turning off “Notify When Left Behind.”
How do I turn down AirPod notifications?
Adjust the volume for Siri announcements within your device’s Sounds & Haptics settings.
How do you stop “Not Your AirPods” notifications?
Disable “Tracking Notifications” in Find My for family-shared Apple IDs.
How do I turn off call announcements on AirPods?
Follow the steps above under the Phone app settings to disable or customize call announcements.